Cara Menggabung File PDF Menjadi Satu, Combine Melalui Aplikasi Adobe Acrobat DC
Combine Files Cara Menggabung file PDF Menjadi Satu, Combine Melalui Aplikasi Adobe Acrobat DC dapat menyimpan, mengganti nama, mengedit, dan meninjau
Penulis: Arif Fajar Nasucha
Editor: Daryono
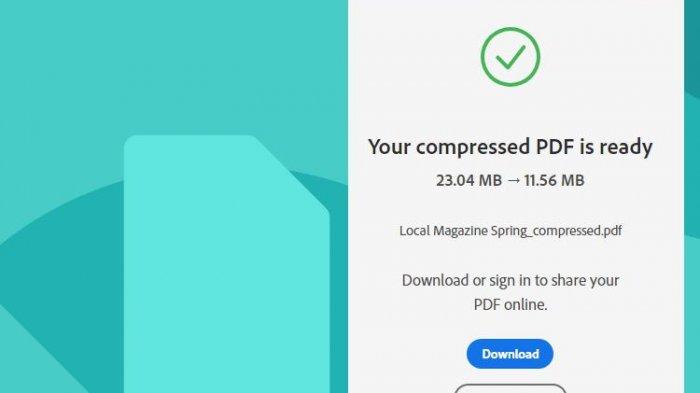
TRIBUNNEWS.COM - Menggabung atau sering disebut combine files PDF bisa dilakukan secara mudah.
Menggabung file PDF di sini menggunakan Aplikasi Adobe Acrobat DC.
Adobe Acrobat DC biasanya menjadi aplikasi bawaan laptop atau komputer.
Berikut cara menggabung file PDF menjadi satu sebagaimana dikutip dari Adobe.com, Senin (18/11/2019).
Jika mau mempraktikkan, bisa gunakan file sample dengan mendownload di sini.
1. Buka Combine Files
Langkahnya yaitu pilih menu tools.
Kemudian pilih Combine Files.
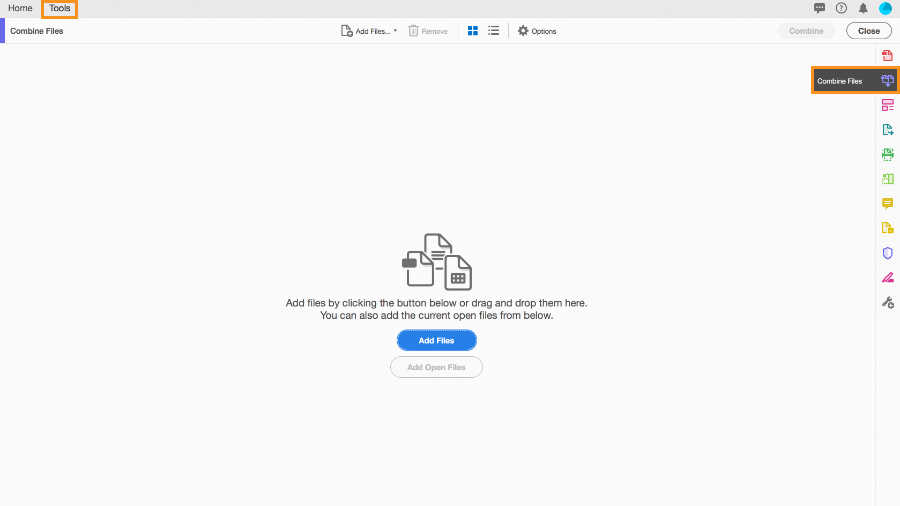
2. Tambah File yang akan digabung
Pilih dari berbagai jenis file: PDF, dokumen Microsoft Word, spreadsheet Microsoft Excel, presentasi Microsoft PowerPoint, gambar jpg, gambar lain, email, dan lainnya untuk digabung menjadi satu PDF.
Caranya:
Pilih Add Files dan navigasikan ke lokasi file yang ingin Anda tambahkan.
Anda dapat menambahkan file atau folder dari komputer, atau menambahkan konten langsung dari pemindai, halaman web.
Pilih satu atau lebih file untuk ditambahkan.
Misal pada file sampel, pilih presentasi PowerPoint Bodea Pricing Plans.ppt dan file PDF Bodea Survey.pdf.
Klik tombol Add File.
Ulangi langkah-langkah di atas sebanyak yang diperlukan untuk memasukkan semua konten.
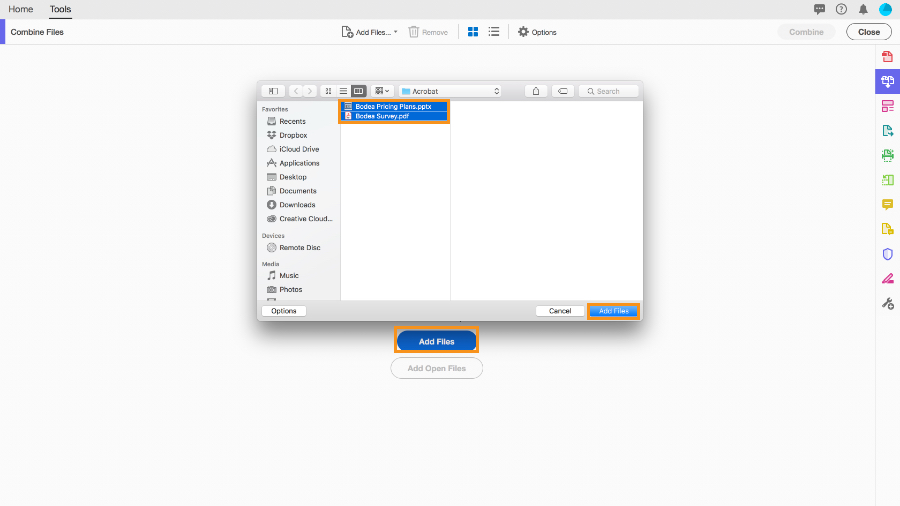
3. Pratinjau konten dokumen
Setelah menambahkan semua file PDF dan dokumen lainnya, silahkan arahkan mouse ke salah satu thumbnail file dan mengklik kaca pembesar untuk melihat pratinjau yang diperbesar.
Klik X di sudut kanan atas untuk menutup pratinjau.

4. Atur halaman dalam dokumen multi-halaman
Anda dapat memperluas dokumen multi-halaman dengan mengklik ikon luaskan yang muncul di kanan atas thumbnail file ketika Anda mengarahkan kursor ke atasnya.
Ketika Anda mengklik ikon luaskan, akan terlihat thumbnail dari setiap halaman dalam file.
Itu dapat digunakan untuk mengecek apakah PDF sudah benar.
Anda dapat mengatur ulang halaman file PDF.
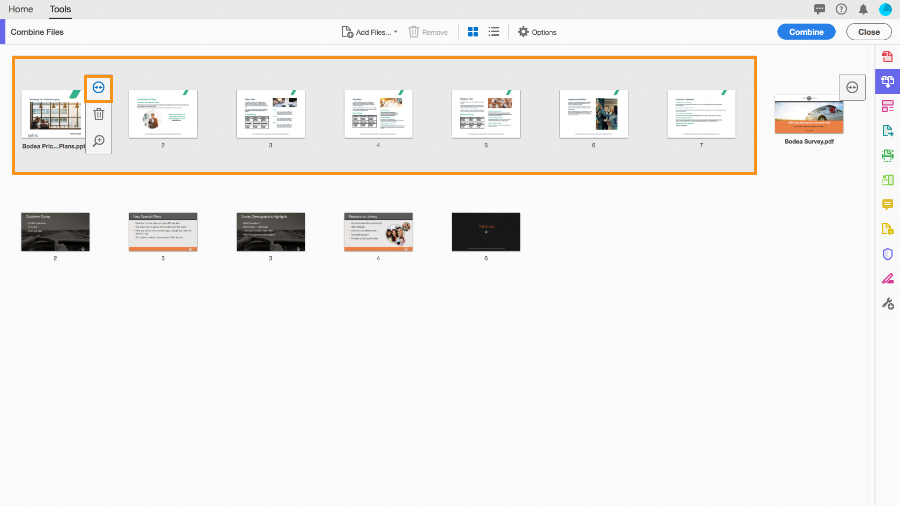
5. Hapus Halaman
Untuk menghapus halaman yang tidak diinginkan, klik file atau pratinjau halaman, lalu klik Hapus (ikon: tempat sampah).
Catatan: Gunakan Shift + klik untuk memilih serangkaian halaman yang akan dihapus.
Gunakan Cmd (Mac) + klik atau Ctrl (Win) + klik untuk memilih halaman tertentu untuk dihapus.
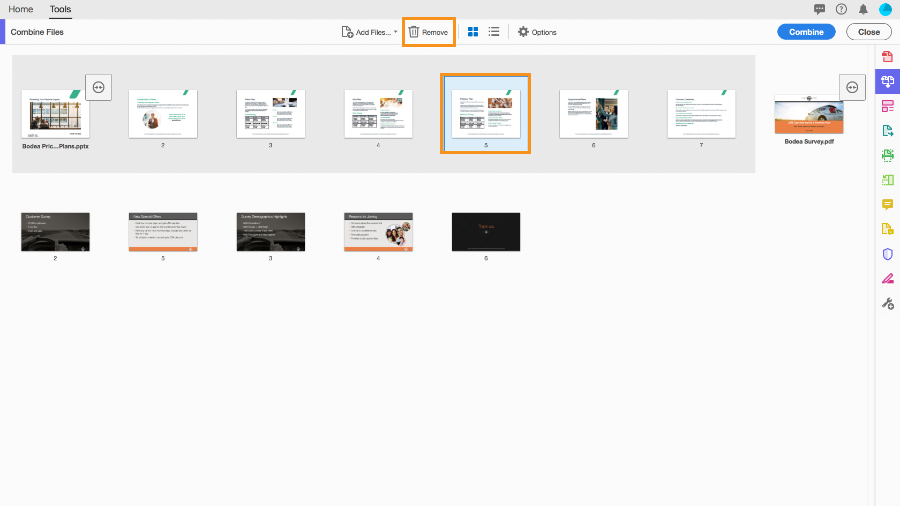
6. Susun Ulang Halaman
Untuk menyusun ulang halaman, klik thumbnail halaman dan seret ke lokasi barunya.
Garis biru menunjukkan di mana halaman akan ditempatkan setelah melepaskan mouse.

7. Klik Combine untuk menggabungkan file
Setelah selesai, klik Combine.
Acrobat secara otomatis memberi nama (misalnya, Binder1.pdf ) dan membuka file PDF baru yang telah diproses.
Dari sini, Anda dapat menyimpan, mengganti nama, mengedit, dan meninjau dokumen baru sesuai kebutuhan.
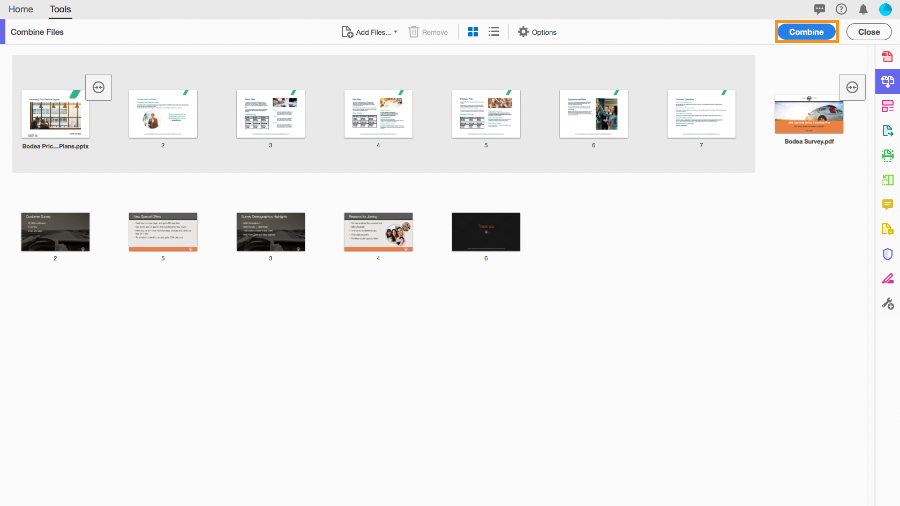
Klik Combine (Adobe.com)
(Tribunnews.com/Fajar)
 Baca tanpa iklan
Baca tanpa iklan














































Kirim Komentar
Isi komentar sepenuhnya adalah tanggung jawab pengguna dan diatur dalam UU ITE.