Cara Mudah Presentasi Menggunakan Aplikasi Zoom dengan Fitur Share Screen, Simak Langkah Berikut Ini
Di era modern, kita semua dituntut untuk melakukan semua pekerjaan secara online dan digital, termasuk presentasi secara online, seperti berikut.
Editor: tribunsolo
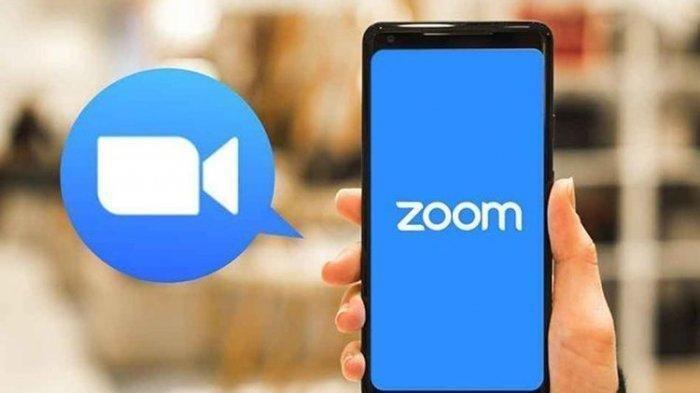
TRIBUNNEWS.COM - Berikut langkah-langkah dan cara mudah presentasi menggunakan aplikasi zoom dengan fitur share screen.
Di era modern, kita semua dituntut untuk melakukan semua pekerjaan secara online dan digital, termasuk presentasi secara online.
Kini masyarakat memanfaatkan aplikasi video conferencing sebagai sarana untuk bertatap muka, termasuk untuk urusan pekerjaan.
Zoom merupakan salah satu aplikasi video conference yang jamak digunakan.
Aplikasi ini menyediakan sejumlah fitur yang dapat membantu pengguna saat bekerja dari rumah, seperti ketika menggelar rapat secara online.
Salah salah satunya adalah fitur share screen.
Dengan fitur ini, pengguna Zoom dapat membagikan tampilan desktop atau ponsel pribadi mereka kepada pengguna lainnya.
Fitur ini berguna saat seorang pengguna ingin melakukan presentasi di hadapan pengguna Zoom lainnya secara online.
Dikutip KompasTekno dari Business Insider, Rabu (1/3/2020), berikut cara presentasi menggunakan aplikasi zoom dengan fitur share screen:
Zoom versi Desktop
1. Pertama, buka aplikasi Zoom terlebih dahulu.
2. Kemudian Anda dapat memilih menu "Share Screen" yang tersedia pada tab "Home".
3. Setelah dipilih, akan muncul sebuah kolom baru yang meminta Anda untuk memasukkan "Sharing Key" atau "Meeting ID".
4. Isilah kolom tersebut beserta kata sandi yang dibutuhkan untuk bisa bergabung dengan panggilan video yang sedang berlangsung.
5. Selanjutnya, Anda akan menemukan sejumlah pilihan layar yang ingin Anda tampilkan kepada pengguna Zoom lainnya.
6. Anda dapat memilih opsi "Screen" untuk berbagi layar PC secara real time.
Maka seluruh kegiatan yang dilakukan pada PC Anda akan dapat dilihat oleh pengguna lain.
Namun jika Anda ingin mendapatkan sedikit privasi, maka Anda dapat memilih jendela (window) tertentu saja.
Cara di atas dapat dilakukan sebelum pengguna bergabung dengan panggilan video tertentu.
7. Jika Anda sudah terlanjur bergabung dalam panggilan video dan ingin berbagi layar, pengguna cukup menekan tombol "Share Screen" berwarna hijau yang berada di atas atau bawah layar.
Selanjutnya, pengguna dapat memilih window yang ingin dibagikan dan tekat tombol "Share" untuk menampilkannya kepada pengguna Zoom lainnya.
Baca juga: Bukannya Ganteng, Wajah Pria Bakal Bermasalah Kalau Masih Sering Lakukan Ini Saat Mencukur Jenggot
Baca juga: Cara Mengatasi Limit Google Drive dengan Mudah dan Cepat, Bisa Dilakukan Lewat Ponsel
Baca juga: Peneliti Temukan Tiga Cara Mengurangi Risiko Kesehatan pada Perokok
Baca juga: 4 Cara Mengatasi Koneksi Internet Lemot di Smartphone: Gunakan Mode Lite hingga Blokir Iklan
Untuk membagikan layar melalui Zoom versi mobile, langkah-langkahnya cukup serupa.
Zoom versi Mobile
1. Pertama, pilih menu "Share Screen" yang tersedia pada tab "Meet & Chat".
2. Kemudian, Anda perlu bergabung dengan sebuah panggilan video.
3. Kemudian masukkan "Sharing Key" atau "Meeting ID" serta kata sandi pada kolom yang tersedia.
4. Setelah sukses, Zoom akan meminta izin untuk berbagi tampilan yang ada pada layar smartphone Anda.
5. Pilih "Start now" untuk mulai berbagi layar.
(*/OWW)
Artikel ini telah tayang di Kompas.com dengan judul Cara Presentasi Menggunakan Zoom dengan Fitur Share Screen.
 Baca tanpa iklan
Baca tanpa iklan





























Kirim Komentar
Isi komentar sepenuhnya adalah tanggung jawab pengguna dan diatur dalam UU ITE.