Cara Menggabungkan File Word Menjadi Satu Tanpa Harus Copy Paste, Mudah dan Cepat
Cara menggabungkan file word menjadi satu dengan mudah, cepat serta efisien.
Penulis: Faishal Arkan
Editor: Arif Tio Buqi Abdulah
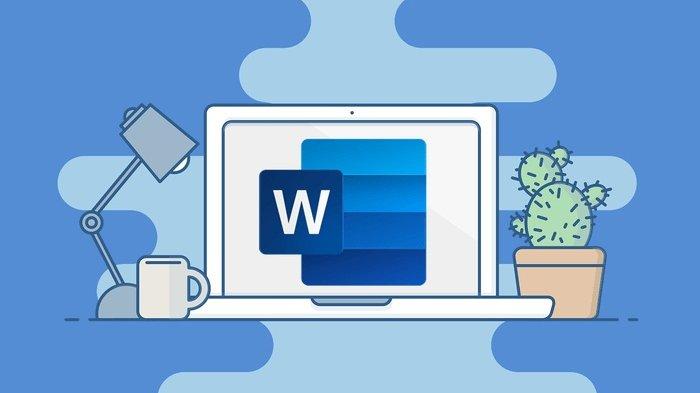
TRIBUNNEWS.COM - Menggabungkan dua file Word menjadi satu bisa dilakukan dengan cara yang mudah dan simple tanpa harus melakukan copy-paste dari masing-masing file.
Dijaman sekarang, file Word menjadi dokumen yang tak asing dalam pekerjaan seseorang yang berkaitan dengan dunia tulis menulis.
Terkadang, dalam suatu pekerjaan, seseorang mengetik di word secara terpisah-pisah berdasar judul atau hal tertentu.
Setelah selesai, biasanya baru dilakukan penggabungan dokumen menjadi satu bagian.
Bagi yang belum mengetahui cara termudah untuk menggabungkan beberapa file Word menjadi satu dokumen, mungkin akan melakukan copy-paste dari masing-masing file.
Cara tersebut tidaklah salah, hanya saja bisa menjadi kurang efektif dan tidak jarang malah bermasalah dengan format tulisannya
Baca juga: Materi Sekolah: Fungsi Rumus SMALL dan LARGE pada Microsoft Excel

Padahal, ada cara yang lebih mudah dan simpel dari itu dan membutuhkan waktu yang relatif singkat.
Pengguna dapat memanfaatkan fitur yang telah disediakan Microsoft Word untuk menggabungkan beberap dokumen menjadi satu.
Seperti yang sudah dipraktikkan Tribunnews.com, berikut cara menggabungkan dua file Microsoft Word, di antaranya:
1. Buka dokumen pertama
2. Setelah itu, buka dokumen tujuan, tempat untuk menggabungkan file.
3. Kemudian, posisikan kursor di tempat dokumen lain akan digabungkan.
4. Lalu, apabila ingin menggabungkannya di halaman atau dokumen baru, pilih Page Break.
5. Buka tab Insert, pilih box Text, pilih Object lalu pilih Text from File.
6. Setelah itu akan muncul Insert File.
7. Kemudian pilih dokumen yang ingin digabungkan ke dokumen pertama.
8. Lalu klik Insert.
9. Dokumen kedua sudah tergabung ke dokumen pertama.
Baca juga: Sudah Resmi Meluncur, Ini Spek yang Dibutuhkan untuk Instal Microsoft 11
Baca juga: Cegah Peretasan, Microsoft Imbau Pengguna PC Segera Update Windows
Selain cara di atas, anda juga bisa menggunakan cara kedua untuk menggabungkan beberapa file word menjadi satu.
Berikut cara yang bisa dilakukan, di antaranya:
1. Atur layout halaman dokumen, margin kanan-kiri, dan lain-lain.
2. klik menu “Insert” lalu “Object” lalu pilih “Text from File” .
3. Kemudian, pilih beberapa file dokumen yang akan disatukan sambil menekan “Shift” apabila posisi dokumen berurutan.
4. Apabila posisi dokumen tidak berurutan tekan “Ctrl” lalu pilih file yang akan digabungkan cara menyatukan file Word
5. Setelah itu dokumen akan disisipkan di lembar kerja sesuai urutan saat memilih, yang pertama dipilih akan berada di paling atas.
6. Apabila tampilan dokumen saat telah digabungkan menjadi berubah atau tulisan menjadi berantakan, bisa dirapikan terlebih dahulu.
7. Kemudian yang perlu dilakukan yakni, Simpan File.
(Tribunnews.com/Arkan)
 Baca tanpa iklan
Baca tanpa iklan
















































