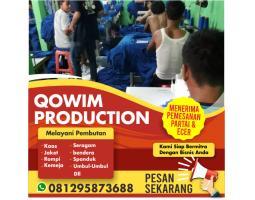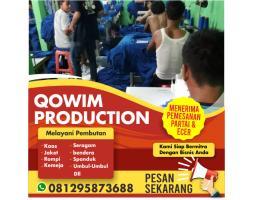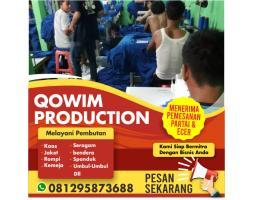5 Cara Transfer File Termudah dari HP Android ke PC atau MacBook, Bikin Backup Data Semakin Mudah
Berikut lima cara transfer file termudah dari HP Android ke PC atau Macbook.
Penulis: Yohanes Liestyo Poerwoto
Editor: Inza Maliana

TRIBUNNEWS.COM - Berikut lima cara transfer data termudah dari HP Android ke PC atau Macbook.
File-file yang tersimpan dalam ponsel Android Anda mungkin masih begitu penting tetapi kenyataannya kapasitas memori telah mencapai maksimal.
Cara paling masuk akal yang bisa dilakukan adalah mentransfer file tersebut ke media lain seperti PC atau Macbook.
Pemindahan data semacam ini dalam rangka hanya untuk transfer file ketika mungkin memang kapasitas memori HP Anda sudah penuh atau berjaga-jaga ketika HP terkena virus atau buruknya hilang di suatu tempat.
Sehingga file-file yang mungkin masih dianggap penting bisa terselamatkan.
Baca juga: Cara Hapus File yang Tidak Diinginkan pada WhatsApp di Android, Bisa Bikin Penyimpanan Lebih Lega
Baca juga: WhatsApp Beta Versi PC Windows Sudah Dapat Diunduh, Ada Fitur Drawing
Untuk selengkapnya berikut cara transfer file termudah yang dapat Anda lakukan dari HP Android ke PC atau Macbook dikutip dari androidpolice.com.
1. Melalui kabel USB
Memakai kabel USB merupakan cara transfer file paling umum yang sering dilakukan oleh mayoritas orang dan berikut caranya.
Windows
- Sambungkan HP Android Anda ke PC menggunakan kabel USB;
- Anda akan melihat notifikasi pada HP dan pilih ‘USB Preference’;
- Kemudian pilih ‘File Transfer’;
- HP Anda pun akan terdeteksi oleh PC dengan melihat Windows Explorer;
- Lalu, klik perangkat Anda yang sudah terdeteksi tadi untuk memilih file yang ingin dipindahkan ke PC;
- Setelah sudah memilih, klik kiri file yang diinginkan dan lalu klik kanan untuk memilih pilihan ‘Copy’;
- Pilih partisi penyimpanan yang Anda inginkan dan kemudian klik kanan lalu pilih ‘Paste’.
Mac
-Sambungkan HP Android Anda ke Macbook menggunakan kabel USB;
- Pilih ‘File Transfer’ dari notifikasi USB Preferences;
- Buka aplikasi Android File Transfer jika tidak terbuka secara otomatis;
- Pilih file yang ingin Anda pindahkan;
- Agar lebih mudah, drag file yang sudah dipilih dan kemudian tinggal pindahkan ke aplikasi Finder di Macbook Anda.
2. Melalui Bluetooth
Apabila Anda lebih memilih memindahkan file dengan cara wireless maka dapat menggunakan fitur Bluetooth pada HP dan berikut caranya.
- Aktifkan Bluetooth pada HP serta PC atau Mac Anda;
- Kemudian pilih HP Android Anda yang sudah diaktifkan bluetoothnya tadi melalui PC atau Mac;
- Setelah itu pilih ‘Yes’ ketika Anda ditanyakan untuk menyetujui koneksi Bluetooth yang akan dilakukan;
- Namun jika Anda memakai Mac terdapat langkah tambahan yaitu buka ‘System Preferences’, lalu pilih menu ‘Sharing’, dan ceklis ‘Bluetooth Sharing’ untuk mengaktifkan bluetooth;
- Pilih file yang ingin Anda transfer lalu klik ikon ‘Share’ yang berlokasi di bawah layar;
- Lalu pilih ‘Select Bluetooth’;
- Untuk pengguna PC, klik kanan pada ikon bluetooth di taskbar Anda dan pilih ‘Receive a File’;
- Selanjutnya, file yang Anda transfer akan berada di folder ‘Documents’;
- Sedangkan bagi pengguna Mac, file yang dipindah akan otomatis berada pada folder ‘Downloads’.
3. Melalui Aplikasi Microsoft Your Phone
- Apabila Anda belum memiliki aplikasi Microsoft Your Phone dapat diunduh di Microsoft Store;
- Jika sudah buka aplikasi tersebut;
- Setelah itu sambungkan terlebih dahulu bluetooth di HP Anda ke PC;
- Kemudian klik gambar HP Anda di menu ‘Open Phone Screen’;
- Lalu Anda akan dipindahkan ke jendela baru;
- Arahkan kursor ke menu My File dan tekan lama ke file yang ingin ditransfer;
Apabila Anda ingin memindahkan lebih banyak file, ceklis boks ‘Multiple’
- Arahkan kursor dan letakan file yang sudah dipilih ke folder yang diinginkan.
4. Menggunakan Aplikasi Pushbullet
Anda dapat mengunduh aplikasi ini sebagai ekstensi di Google Chrome dan Mozilla Firefox atau menginstalnya melalui Microsoft Store.
- Instal aplikasi Pushbullet di HP Anda dan PC Anda;
- Log In dengan menggunakan akun Google atau Facebook;
- Pilih tab ‘Pushing’ yang berada di kiri bawah layar HP Anda;
- Pilih perangkat atau broweser yang ingin digunakan untuk transfer file dan terletak di atas boks teks;
- Tekan ikon lampiran untuk memilih file yang ingin ditransfer;
- Setelah selesai memilih, tekan ikon ‘Send’ untuk melakukan transfer data;
- File yang ditransfer akan muncul di folder Download pada PC Anda.
5. Menggunakan Google Drive
- Pergi ke aplikasi Google Drive di HP Anda;
- Pilih tombol ‘+’ di pojok kanan bawah layar dan tekan ‘Upload’;
- Pilih file yang ingin diunggah ke penyimpanan di Google Drive Anda;
- Kemudian buka drive.google.com melalui browser di PC Anda;
- Login ke akun Google Anda yang sama dengan di HP;
- File yang diunggah tadi telah siap untuk diunduh.
(Tribunnews.com/Yohanes Liestyo Poerwoto)
Artikel lain terkait aplikasi
 Baca tanpa iklan
Baca tanpa iklan