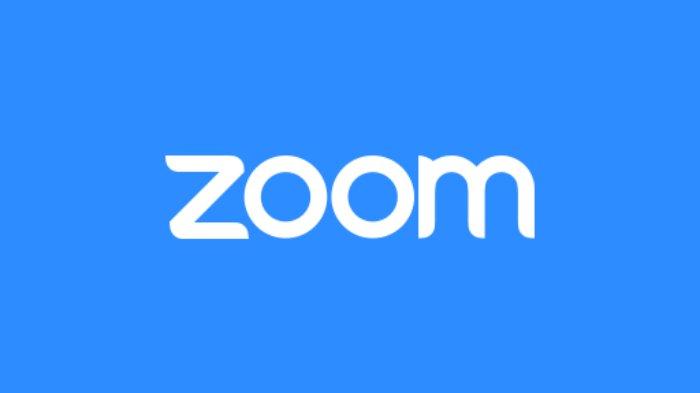Cara Ganti Background Zoom di HP dan Laptop Sesuai Keinginan dengan Mudah
Cara Ganti Background Zoom di HP atau Laptop Mudah dan Cepat sesuai dengan keinginan agar tampilan video semakin menarik dan tidak membosankan
Penulis: Arif Fajar Nasucha
Editor: Daryono
TRIBUNNEWS.COM - Simak cara ganti background Zoom di hp/ponsel dan Laptop sesuai dengan keinginan.
Aplikasi Zoom Meeting merupakan satu dari beberapa aplikasi video conference yang saat ini banyak digunakan sebagai ruang rapat online bersama rekan kerja.
Aplikasi ini juga dapat di-download dan digunakan hampir semua perangkat termasuk laptop dan HP.
Aplikasi Zoom juga memiliki fitur untuk mengganti latar belakang atau background saat melakukan tatap muka.
Baca juga: Ditangguhkan karena Skandal Video Call Zoom, Jeffrey Toobin Menyesal, Mengira Sudah Matikan Kamera
Baca juga: Aksi Perampokan Terekam Zoom, Dobrak Pintu Saat Korbannya sedang Ikuti Kelas Online

Fitur ini disebut Virtual Background dan bisa diterapkan oleh pengguna Zoom di HP dan laptop.
Vitur ini akan mengubah background zoom Anda, sehingga latar belakang tidak hanya kamar atau ruangan.
Pengguna dapat mengganti background virtual Zoom dengan pemandangan yang diinginkan, seperti Jembatan Golden Gate, pantai, atau luar angkasa.
Dirangkum dari tomsguide.com, berikut cara mengganti atau mengubah background zoom di HP dan Dekstop.
Cara Mengganti Background Zoom di HP
- Unduh aplikasi Zoom untuk iOS atau Android.
- Buka aplikasi, masuk dan bergabung dengan rapat.
- Ketuk simbol tiga titik yang ada di kanan bawah untuk membuka menu.
- Pilih 'Virtual Background'.
- Pilih background Zoom yang telah disediakan.
- Anda juga bisa mengubah sendiri background yang ingin digunakan.
Cara Mengganti Background Zoom di Dekstop (Laptop/PC)
Sebelum bergabung dalam rapat:
- Unduh aplikasi Zoom untuk Mac atau Windows
- Buka aplikasi dan masuk > klik gambar profil pengguna > Pengaturan.
- Pada bilah menu kiri, klik pada tab Virtual Background.
- Jika Anda tidak menemukan tab ini, masuk ke situs Zoom, buka Pengaturan dan aktifkan Virtual Background.
- Pada tab Virtual Background, pilih salah satu background default atau unggah background sendiri.
- Jika pengguna memiliki pengaturan green screen, pengguna dapat memilih opsi itu.
- Untuk menambahkan gambar atau video Anda sendiri, klik ikon (+) untuk mengupload dari komputer Anda.
Setelah gabung dalam rapat:
- Di bagian bawah klien klik panah atas di samping Hentikan Video.
- Pilih Change Virtual Background.
- Di tab Virtual Background, pilih salah satu dari default Zoom atau unggah gambar Anda sendiri.
- Jika pengguna memiliki pengaturan green screen, pengguna dapat memilih opsi itu.
- Untuk menambahkan gambar atau video Anda sendiri, klik ikon (+) untuk mengupload dari komputer Anda.
Baca juga: Laptop Terbaru Acer Pakai Prosesor Intel Core Generasi XI dan Grafis Intel Iris Xe

Cara Download Aplikasi Zoom di Laptop
1. Buka browser internet (chrome, mozilla, opera, dll).
2. Kemudian buka https://zoom.us/download.
3. Pilih' Zoom Client for Meetings'.
4. Klik 'Download'.
5. Selanjutnya instal seperti aplikasi lainnya.
Cara Download Aplikasi Zoom di Playstore
1. Buka Playstore di Hp Anda, dan ketik 'Zoom Cloud Meeting'.
2. Untuk versi terbarunya 4.6 dan baru saja diupdate tanggal 2 Maret 2020.
3. Kemudian Klik 'Download' atau 'Install'.
4. Tunggu sebentar, dan aplikasi Zoom sudah bisa Anda gunakan di Hp Anda.

Baca juga: POPULER Internasional: Awal Mula Norovirus | Skandal Video Call Zoom Penulis Majalah New Yorker
Tutorial cara membuat akun aplikasi Zoom
Berikut tutorial membuat akun di aplikasi Zoom untuk rapat online sebagaimana Tribunnews praktikkan:
1. Pastikan telah memiliki aplikasi Zoom.
2. Buat akun dengan mendaftar mengunakan alamat email.
2. Masukkan nama depan dan belakang, kemudian centang 'I Agree to the TOS'.
3. Kemudian pilih 'Sign Up'.
4. Buka email yang digunakan untuk mendaftarkan, kemudian 'Activate Account'.
5. Setelah itu, masukan kata sandi yang ingin Anda gunakan.
6. Undang rekan kerja yang akan Anda ajak dengan memasukkan alamat email mereka.
7. Jika tempat tidak mencukupi, pilih 'Add another email'.
8. Masukkan kode Captcha.
9. Pilih 'Invite'.
10. Simpan url rapat, kemudian pilih 'Start Meeting Now'.
Cara menggunakan Apikasi Zoom
1. Pastikan sudah memiliki akun, silahkan login.
2. Setelah itu, silahkan pilih 'Start Meeting' untuk membuat ruang rapat, 'Join Meeting' untuk mesuk ruang rapat yang telah dibuat rekan kerja.
3. Pengguna dapat 'Join Meeting' tanpa memiliki akun.
4. Untuk 'Join Meeting' silahkan masukkan ID meeting dan kata sandi.
5. ID meeting dan kata sandi setiap ruang berbeda-beda, tanyakan kedua hal ini kepada pembuat ruang rapat.
(Tribunnews.com/ Fajar)
 Baca tanpa iklan
Baca tanpa iklan