7 Cara Screenshot di Komputer dan Laptop, Mudah dan Cepat
Screenshot di komputer, dapat diambil menggunakan berbagai program atau dengan menggunakan keyboard/tombol tertentu.
Penulis: Farrah Putri Affifah
Editor: Arif Fajar Nasucha

TRIBUNNEWS.COM - Screenshot atau Tangkapan Layar merupakan gambar yang diambil oleh pengguna komputer atau perangkat lain untuk merekam item yang terlihat di layar.
Screenshot di komputer, dapat diambil menggunakan berbagai program atau dengan menggunakan keyboard/tombol tertentu.
Dengan mengambil screenshot di komputer, memudahkan Anda membagikan tampilan game atau gambar ke teman.
Sementara itu, untuk mengambil screenshot di komputer yang menggunkan sistem Windows, terdapat beberapa cara.
Berikut 7 cara screenshoot di komputer dan laptop yang dikutip dari cnet.com:
1. Tombol Windows + Print Screen
Baca juga: Cara Screenshot di Samsung Galaxy A12, Berikut Tutorialnya
Klik tombol Windows + Print Screen secara bersamaan untuk mengambil screenshot dan menyimpannya secara otomatis.
Nantinya, layar akan redup sebentar saat Anda menekan kedua tombol tersebut.
Adapun hasil screenshoot akan tersimpan secara otomatis di folder Pictures > Screenshots.
2. Alt + PrtScn
Untuk mengambil screenshot secara cepat, Anda dapat dengan mengklik keyboard Alt + PrtScn .
Nantinya, sistem akan mengambil screenshot jendela yang aktif dan menyalin hasil screenshot ke clipboard.
Kemudian Anda harus membuka hasil screenshot pada editor gambar untuk menyimpannya.
3. Print Screen
Anda juga dapat mengambil screenshot dengan mengkilik tombol Print Screen atau PrtScn.
Nantinya, hasil screenshot tidak akan langsung tersimpan di file, melainkan di clipboard.
Sehingga Anda perlu membuka program edit gambar seperti Microsoft Paint untuk menyimpannya.
4. Game Bar
Selain ketiga cara di atas, Anda juga bisa menggunakan Game Bar untuk mengambil screenshot.
Pertama, Anda harus mengaktifkan Game bar dari halaman pengaturan dengan mengaktifkan beberapa tombol di antaranya, record game clips, screenshots dan menggunakan siaran Game Bar.
Setelah diaktifkan, tekan tombol Windows + tombol G.
Kemudian, Anda dapat mengambil screenshot layar penuh dengan mengklik tombol screenshot di Game Bar atau menglik tombol Windows + Alt + PrtScn.
5. Logo Windows + Volume Turun
Jika menggunakan perangkat Microsoft Surface, Anda dapat menggunakan tombol fisikuntuk mengambil tangkapan layar dari seluruh layar Anda (mirip dengan cara Anda mengambil tangkapan layar di ponsel atau tablet lainnya).
Untuk mengambil screenshot, Anda dapat mengklik tombol Logo Windows di bagian bawah layar Surface, lalu klik tombol volume turun di samping PC.
Nantinya, layar akan redup sebetar dan screenshot akan otomatis di simpan ke folder Pictures > Screenshots.
6. Snip & Sketch

Snip & Sketch merupakan aplikasi yang mudah diakses, dibagikan dan membuat anotasi screenshot daripada Alat Snipping yang lama.
Cara termudah untuk menggunakan Snip & Sketch adalah dengan mengklik tombol Windows + Shift + S.
Nantinya, layar akan redup sebentar saat mengklik tombol tersebut.
Setelah redup, layar akan menampilkan menu kecil di bagian atas.
Kemudian Anda dapat memilih jenis screenshot yang ingin diambil mulai dari persegi panjang, jendela, atau layar penuh.
Setelah mengambil screenshot, hasil akan disimpan ke clipboard dan muncul sebentar sebagai pemberitahuan di sudut kanan bawah layar Anda.
Untuk membuka hasil screenshot di aplikasi Snip & Sketch, klik notifikasi tersebut dan simpan pada folder Anda.
7. Snipping Tool

Snipping Tool telah ada sejak Windows Vista.
Cara menggunakan Snipping Tool untuk mengambil screenshot cukup mudah.
Anda hanya perlu membuka aplikasi Snipping Tool, kemudian klik tombol "New" untuk memulai proses screenshot.
Perlu diketahui, Snipping Tool tidak dapat menyimpan secara otomatis hasil dari screenshot Anda.
Sehingga Anda harus menyimpannya secara manual.
(Tribunnews.com/Farrah Putri)
 Baca tanpa iklan
Baca tanpa iklan














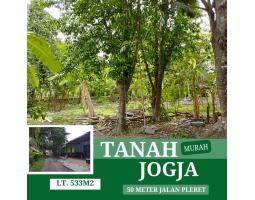










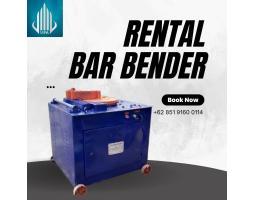





















Kirim Komentar
Isi komentar sepenuhnya adalah tanggung jawab pengguna dan diatur dalam UU ITE.