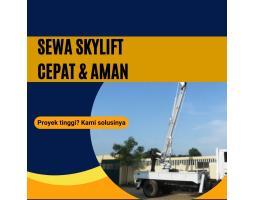Cara Penggunaan Aplikasi Sirekap Pemilu 2024 bagi KPPS
Petugas KPPS akan menggunakan aplikasi Sirekap sebagai alat bantu dalam penghitungan dan rekapitulasi suara Pemilu 2024. Ini cara penggunaan Sirekap.
Penulis: Sri Juliati
Editor: Febri Prasetyo
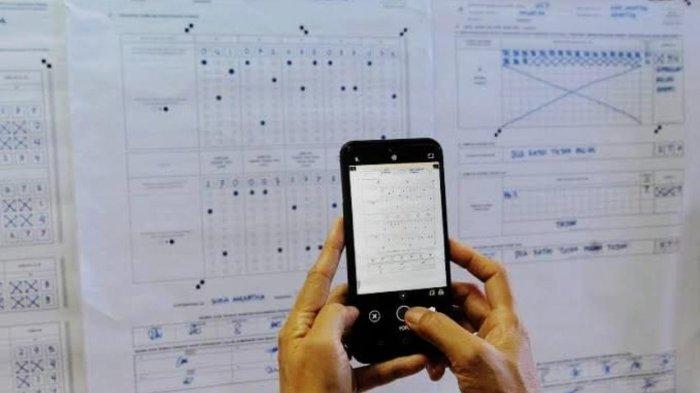
TRIBUNNEWS.COM - Komisi Pemilihan Umum (KPU) memastikan aplikasi Sistem Informasi Rekapitulasi (Sirekap) akan digunakan dalam Pemilu 2024. Inilah cara penggunaan Sirekap.
Sirekap adalah alat bantu dalam penghitungan dan rekapitulasi suara yang dikeluarkan KPU untuk penyelenggaraan Pemilu 2024.
Dengan Sirekap, penyampaian hasil penghitungan suara kepada publik dapat dilakukan secara cepat, meminimalisasi kesalahan penulisan perolehan suara, dan mencegah manipulasi suara.
Sirekap akan digunakan oleh penyelenggara pemilu di setiap tingkatan, mulai dari Tempat Pemungutan Suara (TPS) oleh Kelompok Penyelenggara Pemungutan Suara (KPPS) hingga tingkat KPU Pusat.
Aplikasi Sirekap dapat digunakan di ponsel berbasis Android serta bisa diakses secara offline atau pun online.
"Jadi Sirekap itu memfoto, fotonya ada, hasilnya ada, ditempel, nanti yang tertayang itu ada beberapa informasi penting terkait dengan C1 plano yang kita miliki setiap TPS," kata anggota KPU, Betty Epsilon Idroos, beberapa waktu lalu.
Cara Penggunaan Aplikasi Sirekap Pemilu 2024
Bagi sebagian petugas KPPS, penggunaan aplikasi Sirekap adalah hal yang baru. Aplikasi Sirekap pernah dipakai pada saat Pemilukada 2020 dan dilanjutkan lagi pada Pemilu 2024.
Oleh karena itu, penting untuk mengetahui bagaimana cara penggunaan aplikasi Sirekap.
Merangkum dari berbagai sumber, inilah cara penggunaan aplikasi Sirekap Pemilu 2024:
1. Persiapan
- HP Android dengan kamera belakang.
Baca juga: KPU Akan Lakukan Rekapitulasi Suara Menggunakan Sirekap, Begini Cara Kerjanya
- File APK untuk install aplikasi.
Klik link ini untuk download aplikasi Sirekap.
- Form C. Hasil yang telah diisi menggunakan spidol dan telah dipasang pada bidang datar.
- Login name berupa email untuk setiap user KPPS.
2. Registrasi
- Unduh atau buka link aktivasi aplikasi Sirekap.
- Login aplikasi dengan menggunakan email yang telah terdaftar.
- Aktivasi pengguna dan pengecekan perangkat.
- Set up password dan konfigurasi lainnya.
- Set up PIN setelah perangkat terauntentifikasi.
- Setelah berhasil login, pilih TPS yang ingin diakses.
- Pengguna akan masuk ke bagian homepage yang berisi informasi akun, TPS, dan proses rekapitulasi.
3. Pendaftaran Saksi
- Buka homepage untuk melakukan pengelolaan saksi. Tekan tombol 'Kelola PPS, Saksi, dan Panwas'.
- Tekan tombol 'Tambah' jika ingin melakukan penambahan saksi.
- Isi data sesuai dengan form yang diminta.
- Jika data sudah sesuai, tekan 'Daftar'.
- Jika berhasil didaftarkan, maka akan muncul data pada riwayat pendaftaran saksi.
- Alur ini juga berlaku untuk pendaftaran KPPS.
4. Pengambilan Foto

- Setelah masuk ke aplikasi Sirekap, pilih jenis pemilu sesuai dengan tugas sebagai KPPS.
- Ada empat pilihan jenis pemilu yaitu Pemilihan Presiden dan Wakil Presiden, Pemilihan DPR, Pemilihan DPD, dan Pemilihan DPRD.
- Setelah memilih jenis pemilu, petugas KPPS akan mengambil foto pada form C.Hasil.
Pengambilan foto form C.Hasil dapat dilakukan secara manual dan otomatis.
Begini cara mengambil foto form C.Hasil secara manual:
- Pengambilan foto menggunakan tombol kamera yang tersedia pada halaman detail pemilihan.
Yang perlu diperhatikan:
a. Pastikan foto tampak tajam (tidak blur). Jika diperlukan, ketuk area tengah layar untuk memfokuskan kamera dalam mengambil gambar.
b. Ambil foto Form C.Hasil dengan jarak kamera sedekat mungkin (untuk meminimalkan background) dan pastikan Form C.Hasil yang difoto tampak penuh satu halaman di kamera (tidak terpotong).
c. Ambil foto dengan cahaya yang cukup dan tidak ada bayangan.
d. Usahakan posisi pengambilan foto yang tegak dan sejajar dengan Form C.Hasil yang akan difoto.
- Cek kembali foto Form C.Hasil yang sudah diambil.
- Rapikan tepi-tepinya dengan cara di-crop.
Geser tanda titik ke ujung-ujung kertas lalu tekan OK jika foto yang diambil sudah sesuai dengan ketentuan atau tekan 'Tutup' jika ingin melakukan foto ulang.
- Jika halaman yang difoto sudah sesuai, form akan terunggah dan diproses.
Tekan tombol 'Kirim Foto' jika foto yang diambil sudah sesuai.
- Jika halaman tidak dapat diproses, cek:
a. Apakah halaman yang difoto sudah benar?
b. Apakah form yang difoto adalah form versi terakhir yang dibagikan?
c. Apakah foto sudah berkualitas baik? Tekan tombol zoom untuk melihat preview foto.
Sementara untuk pengambilan foto secara otomatis, adalah:
- Tekan tombol kamera.
- Scan form C.Hasil dengan memastikan seluruh penanda halaman tertangkap kamera.
- Geser tanda titik ke ujung-ujung kertas lalu tekan 'Centang' jika foto yang diambil sudah sesuai ketentuan atau tekan Silang jika ingin melakukan foto ulang.
- JIka halaman yang difoto sesuai, form akan terunggah dan diproses.
Tekan tombol 'Kirim Foto' jika foto yang diambil sudah sesuai.
- Hasil foto yang sedang dalam proses penyimpanan akan masuk ke dalam riwayat dengan tanda perubahan warna icon menjadi kuning.
- Hasil foto yang berhasil tersimpan akan ditandai dengan perubahan warna icon menjadi hijau.
5. Periksa Gambar
- Untuk memulai pemeriksaan kesesuaian data pada form C.Hasil, tekan 'Mulai Periksa.'
- Cek kesesuaian angka pada foto dengan data hasil pembacaan.
Pilih 'benar' jika angka sudah sesuai atau 'Salah' jika angka yang dibaca salah.
- Setelah jawaban dipilih, tekan 'Berikutnya' untuk lanjut ke soal selanjutnya dan tekan 'Sebelumnya' untuk kembali.
- Tekan 'Selesai' jika semua soal telah terjawab.
Akan muncul pop up konfirmasi, tekan 'Sudah' jika semua soal telah diperiksa dengan benar dan tekan 'Belum' jika ingin kembali mengecek jawaban.
- Hasil pencocokan akan ditampilkan dan masih bisa dicek lagi.
Tekan tombol pensil untuk mengoreksi angka yang masih salam (ditunjukkan dengan teks berwarna merah)
- Tekan 'Submit' di bagian bawah halaman jika pemeriksaan usai.
Pada pop up yang muncul, periksa lagi data yang tidak sesuai dan tekan 'Simpan'.
- Saat menekan tombol 'Simpan' pada bagian bawah halaman, akan muncul pop up konfirmasi, form tersebut masuk dalam kategori 'Sesuai' dan tekan 'Submit' untuk mengirim.
6. Kunci dan Buat Dokumen (PDF)
- Kunci dokumen diperlukan untuk finalisasi pengambilan form C.Hasil dan untuk menghasilkan PDF salinan yang dapat dibagikan.
- Pengunggahan berkas juga dapat dilakukan untuk menyimpan salinan PDF yang berhasil dihasilkan ke server Sirekap.
- Pembagian berkas dapat dilakukan melalui bluetooth, cetak print, Google Drive.
(Tribunnews.com/Sri Juliati)
 Baca tanpa iklan
Baca tanpa iklan