Cara Membuat Nomor Halaman dengan Format Berbeda di Microsoft Word
Simak cara membuat nomor halaman dengan format berbeda di Microsoft Word berikut ini!
Penulis: Fitriana Andriyani
Editor: Tiara Shelavie
TRIBUNNEWS.COM - Simak cara membuat nomor halaman dengan format berbeda di Microsoft Word berikut ini!
Nomor halaman merupakan bagian yang wajib ada pada buku, makalah atau karya tulis lainnya.
Dalam penyusunaannya, penulisan nomor halaman pada bagian pendahuluan seperti cover, daftar isi hingga kata pengantar biasanya memiliki format yang berbeda dengan nomor halaman bagian isi.
Lalu bagaimana cara membuat format halaman yang berbeda tersebut?
Microsoft Word memiliki fitur yang memungkinkan penulis untuk menyusun nomor halaman dengan format yang berbeda.
Baca juga: Cara Membuat Daftar Isi Otomatis di Microsoft Word, Ikuti 3 Langkahnya di Sini!
Berikut cara membuat nomor halaman dengan format yang berbeda di Microsoft Word, dirangkum Tribunnews dari Support.microsoft.com.
1. Letakkan kursor di antara bagian pendahuluan dan isi yang akan diberi nomor berbeda.
Anda bisa memilih salah satu di antara bagian akhir pendahuluan atau bagian awal isi.
2. Klik Layout, pilih Breaks, lalu Next Page.
Seperti pada gambar berikut.
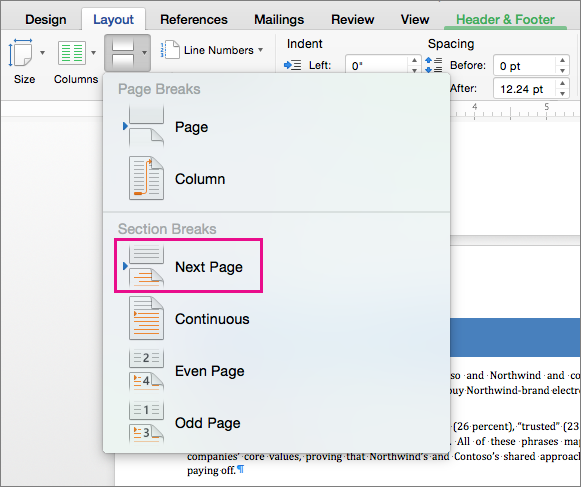
3. Doble klik pada bagian header/footer halaman awal isi (halaman setelah page break) yang ingin Anda beri nomor halaman.
Setelah Anda klik bagian tersebut, Microsoft Word akan otomatis menampilkan header atau footer.
4. Klik Link to Previous untuk berhenti menautkan atau memutuskan hubungan antara bagian pendahuluan dan isi.
Dengan demikian, bagian header/footer bagian isi akan terpisah dari header/footer bagian pendahuluan.
 Baca tanpa iklan
Baca tanpa iklan



























