Cara Buat Daftar Pustaka Secara Otomatis di Microsoft Word, Mudah dan Tak Perlu Aplikasi Tambahan
Daftar pustaka umumnya terletak di halaman paling akhir dari sebuah karya ilmiah, inilah cara membuat daftar pustaka secara otomatis di Microsoft Word
Penulis: Lanny Latifah
Editor: Whiesa Daniswara
TRIBUNNEWS.COM - Berikut ini cara membuat daftar pustaka secara otomatis di Microsoft Word.
Dikutip dari Gramedia.com, Daftar Pustaka merupakan daftar yang berisi tentang buku-buku atau sumber lainnya yang digunakan dalam sebuah penelitian ilmiah.
Daftar Pustaka juga dapat disebut sebagai referensi, rujukan, pranala atau sumber pustaka.
Daftar pustaka umumnya terletak di halaman paling akhir dari sebuah karya ilmiah.
Baca juga: WhatsApp Luncurkan Fitur Reaksi Emoji, Berbagi File Lebih Besar dan Menambah Ruang Obrolan
Baca juga: Cara Menyinkronkan dan Mengubah File Google Sheets ke Microsoft Excel Menggunakan Sheetgo
Tujuan dari adanya daftar pustaka adalah untuk menguatkan tulisan ilmiah, menghindari tuduhan plagiat atau penjiplakan.
Selain itu, daftar pustaka juga dibuat untuk menghargai penulis yang menjadi sumber acuan dalam penulisan karya ilmiah.
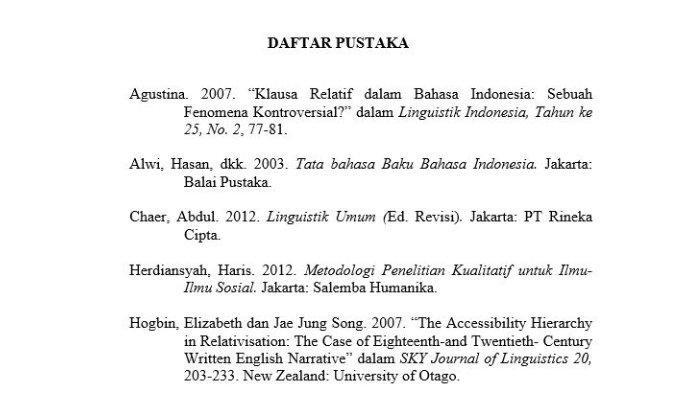
Cara Membuat Daftar Pustaka Secara Otomatis di Microsoft Word
1. Buka Microsoft Word.
2. Klik References, lalu arahkan kursor ke Insert Citation.
3. Klik Add New Source.
Tuliskan data-data yang berkaitan dengan sumber seperti Tipe sumber (buku, artikel, atau berita), Penulis, Judul, Tahun, Tempat, Penerbit, dan Bahasa.
4. Setelah semua terisi lalu Klik Ok.
5. Insert semua sumber yang akan dikutip dalam penulisan, setelah itu lakukan Manage Source dan pilih buku/artikel/berita mana saja yang nantinya akan dikutip.
6. Setelah Manage Source dilakukan, kamu bisa menulis dan mengutip sumbernya dengan cara Klik Insert Citation lalu akan diarahkan pada Sumber buku/artikel/berita yang telah di manage sebelumnya.
7. Setelah pengutipan selesai dilakukan, saatnya kamu insert Daftar Pustaka secara otomatis.
Lakukan di toolbar yang sama, lalu klik Style untuk memastikan akan menggunakan style pengutipan yang mana.
8. Lalu klik Bibliography, dan pembuatan daftar pustaka menggunakan Microsoft Word sudah selesai.
(Tribunnews.com/Latifah)
 Baca tanpa iklan
Baca tanpa iklan




























