Cara Membuat Nomor Halaman dengan Berbeda Format di Microsoft Word
Simak cara membuat nomor halaman dengan format berbeda di Microsoft Word berikut ini!
Penulis: Fitriana Andriyani
Editor: Muhammad Renald Shiftanto
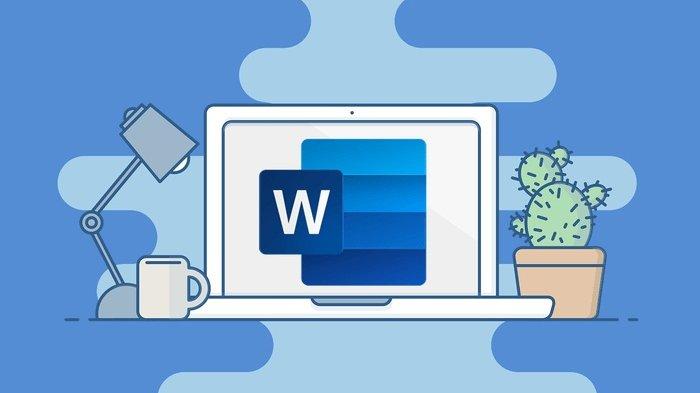
TRIBUNNEWS.COM - Berikut ini cara membuat nomor halaman dengan format berbeda di Microsoft Word.
Nomor halaman merupakan bagian yang wajib ada pada buku, makalah atau karya tulis lainnya.
Dalam penyusunaannya, penulisan nomor halaman pada bagian pendahuluan seperti cover, daftar isi hingga kata pengantar biasanya memiliki format yang berbeda dengan nomor halaman bagian isi.
Lalu bagaimana cara membuat format halaman yang berbeda tersebut?
Microsoft Word memiliki fitur yang memungkinkan penulis untuk menyusun nomor halaman dengan format yang berbeda.
Baca juga: Cara Merapikan Daftar Pustaka di Microsoft Word, Mudah dan Tidak Memerlukan Aplikasi Tambahan
Baca juga: Cara Membuat Daftar Isi Otomatis di Microsoft Word, Ikuti 3 Langkahnya di Sini!

Berikut cara membuat nomor halaman dengan format yang berbeda di Microsoft Word, dirangkum Tribunnews dari Support.microsoft.com.
1. Letakkan kursor di antara bagian pendahuluan dan isi yang akan diberi nomor berbeda.
Anda bisa memilih salah satu di antara bagian akhir pendahuluan atau bagian awal isi.
2. Klik Layout, pilih Breaks, lalu Next Page.
Seperti pada gambar berikut.
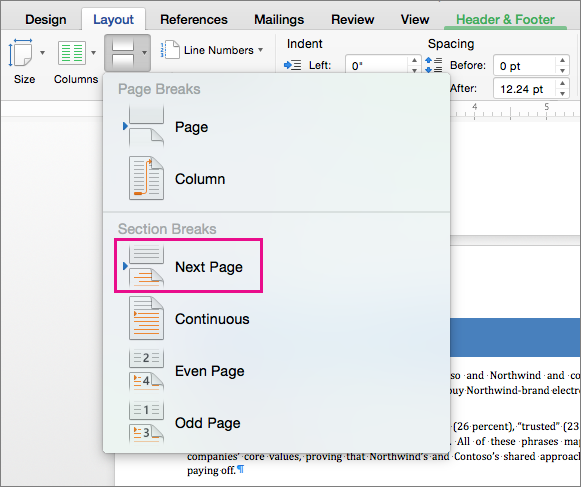
3. Doble klik pada bagian header/footer halaman awal isi (halaman setelah page break) yang ingin Anda beri nomor halaman.
Setelah Anda klik bagian tersebut, Microsoft Word akan otomatis menampilkan header atau footer.
4. Klik Link to Previous untuk berhenti menautkan atau memutuskan hubungan antara bagian pendahuluan dan isi.
Dengan demikian, bagian header/footer bagian isi akan terpisah dari header/footer bagian pendahuluan.
Catatan: Header dan footer ditautkan secara terpisah, jadi jika nomor halaman Anda ada di header, nonaktifkan penautan untuk header.
Jika nomor halaman Anda ada di footer, nonaktifkan penautan untuk footer.
Lakukan langkah yang sama di bagian footer atau header, tergantung di mana nomor halaman Anda berada.
Baca juga: Cara Mengembalikan File Microsoft Word yang Belum Tersimpan, Tanpa Mengulang Dokumen yang Dikerjakan
5. Tambahkan nomor halaman
Letakkan kursor pada header/footer, pilih Page Number.
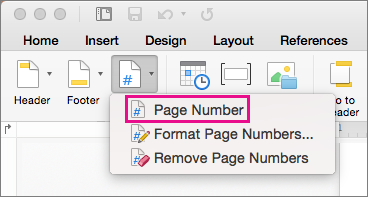
Microsoft Word akan menampilkan dialog sebagai berikut untuk menentukan posisi nomor halaman, bisa pilih kanan, kiri atau tengah.
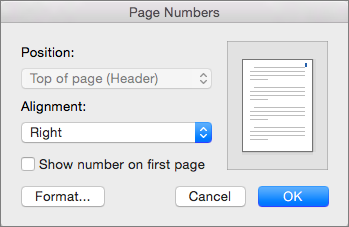
6. Untuk memilih format atau untuk mengontrol nomor halaman awal, klik Page Number, lalu klik Format Page Numbers.

Anda akan dihadapkan pada tampilan format nomor halaman berikut.
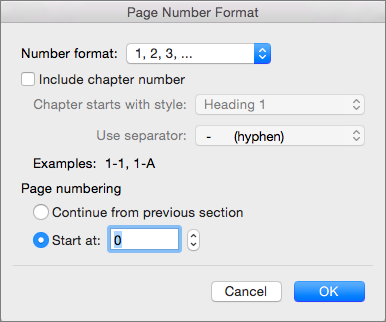
7. Jika ingin mengubah gaya penomoran, pilih gaya lain dalam menu Number Format.
8. Jika ingin menentukan nomor halaman awal dari bagian yang baru dibuat, pilih Start at, lalu masukkan nomor halaman yang Anda iginkan.
Baca juga: Cara Membuat Halaman di Microsoft Word, Memudahkan Pembaca Mencari Bagian di Dalam Buku
Baca juga: Cara Membuat Daftar Isi di Microsoft Word Secara Otomatis dan Manual
9. Klik Ok untuk menyimpan perubahan perngaturan yang telah Anda buat.
Lalu tutup Format Page Numbers.
10. Jika Anda sudah selesai mengubah dan mengatur halaman, klik Close Header and Footer.

(Tribunnews.com/Fitriana Andriyani)
 Baca tanpa iklan
Baca tanpa iklan


























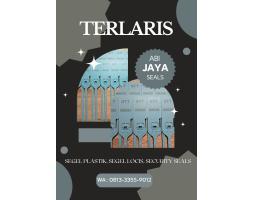

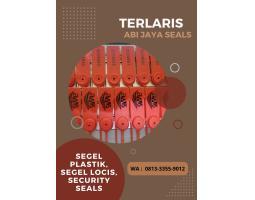















Kirim Komentar
Isi komentar sepenuhnya adalah tanggung jawab pengguna dan diatur dalam UU ITE.